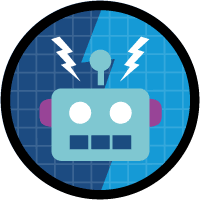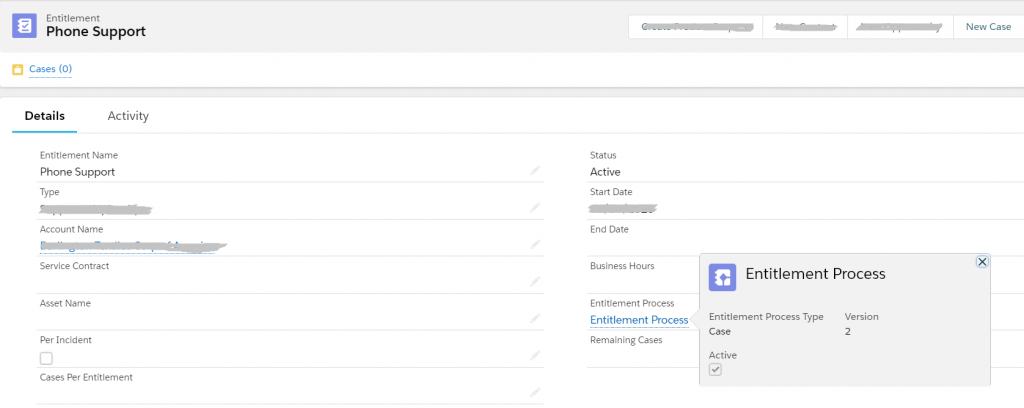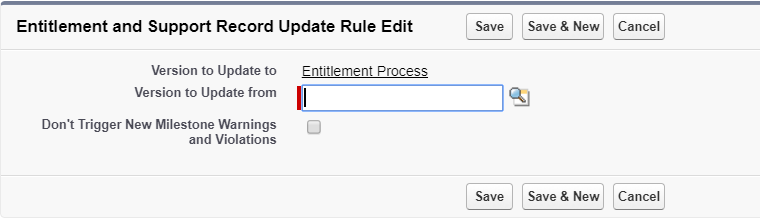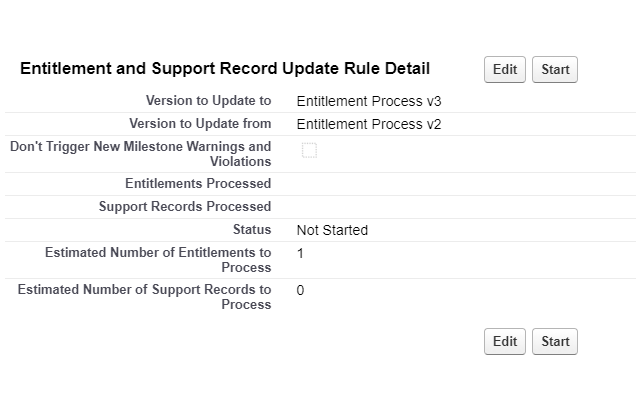The Process Builder is one of my favorite Salesforce automation tools. It can help administrators implement useful automated business processes without a single line of code. It can send automated notifications, create or update records, it can even schedule a future action. Of course, I’m not saying it doesn’t have its limitations. But we can’t deny the fact that without it, a Salesforce solution would be built with more than 50% Apex development.
Actually, during all these years that I’ve been working on Salesforce, the most frequent questions that I’ve been asked, and the most errors that I’ve been asked to troubleshoot, were related to Process Builder.
Thus, I’ve decided to make a series of posts related to Process Builder. This one is mainly focusing on the action “Update a record”. From my experience, it can be used for various reasons, I’ll give at least one example for each case. This action gives two options :
Option 1 : Update the record which started the process
I think that this is the most commonly used. Very simple. You basically use this option to update a field on the same record that started the process, based on some conditions (make sure to add conditions, “No condition” option is not a recommended option. I’ll talk about this in another post :)). You can use this one to update a picklist value based on some combined conditions, or to fill a text field using a pre-built formula. For example, you can use this option to update every asset name to be normalized respecting the format “Account Name + Serial Number”.
Option 2 : Update a related record
This option actually lets you handle two cases :
- Update a related parent record : when you chose this option, every lookup or master-details relationship will be suggested to you. Here’s a tip, make sure to select the one ending with ID without the arrow. The one suggested with the arrow, let’s you go even further to select a relationship of the related object you select. For example, if you want to update the Account related to a Case, make sure to select “Account ID” as shown in the illustration below.
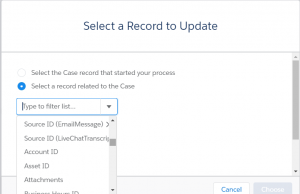
- Update a related children records : when you chose this option, every child object that has a lookup or master-details relationship referring to the object that initiated the record, will be suggested. We can easily identify them but their plural form. They are all listed with “s” at the end. For example, if you want to update all Case Comments, you have to select CaseComments as shown in the illustration below.
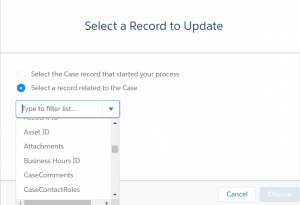
I hope this will help you use the Salesforce Process Builder in a more efficient way.
Feel free to leave a comment or ask a question if you have any.